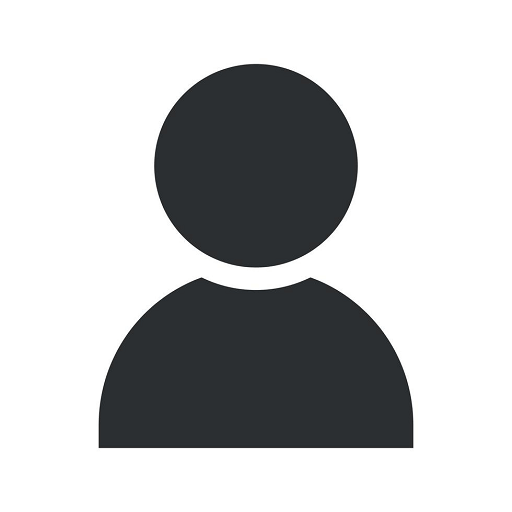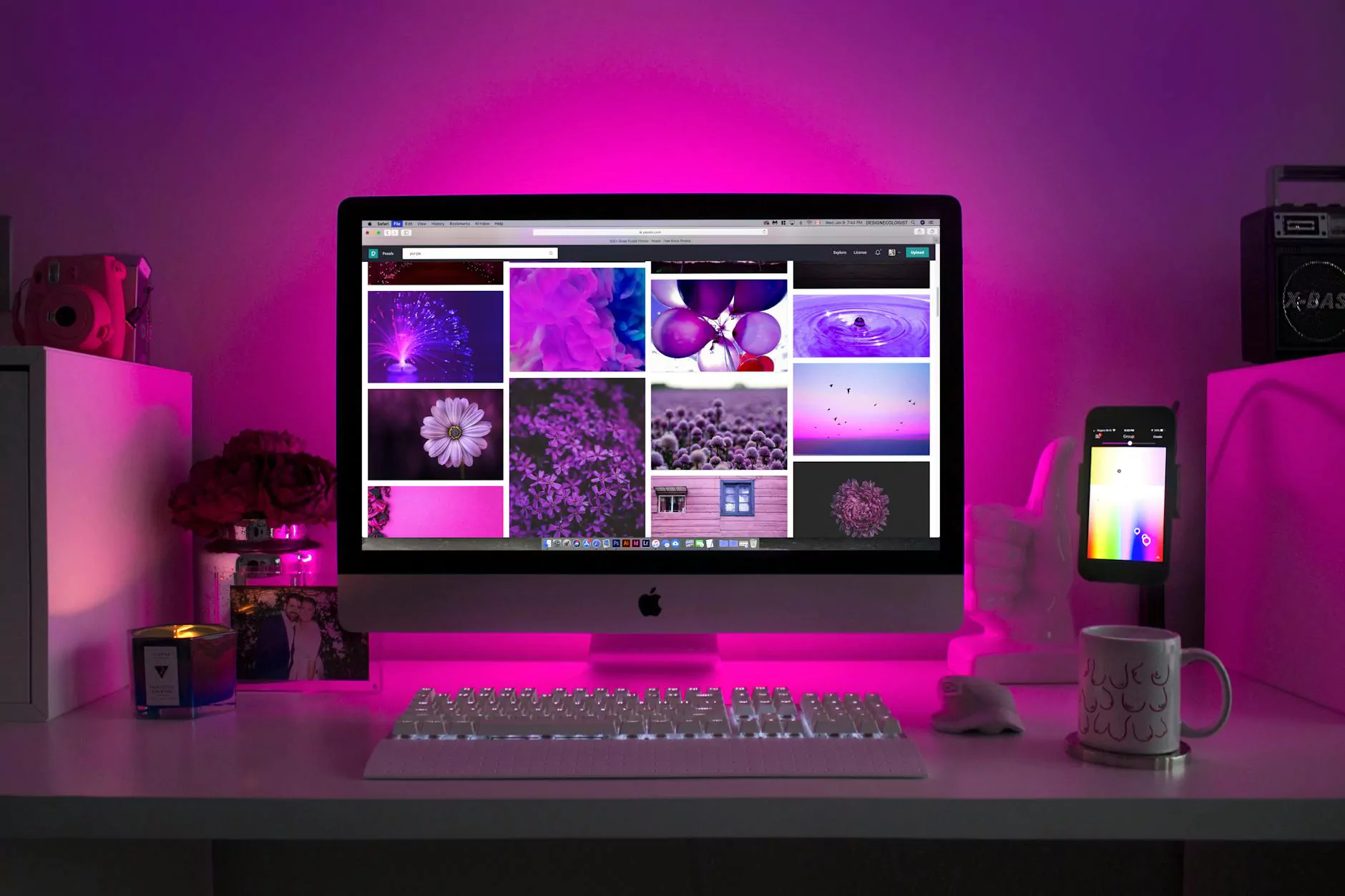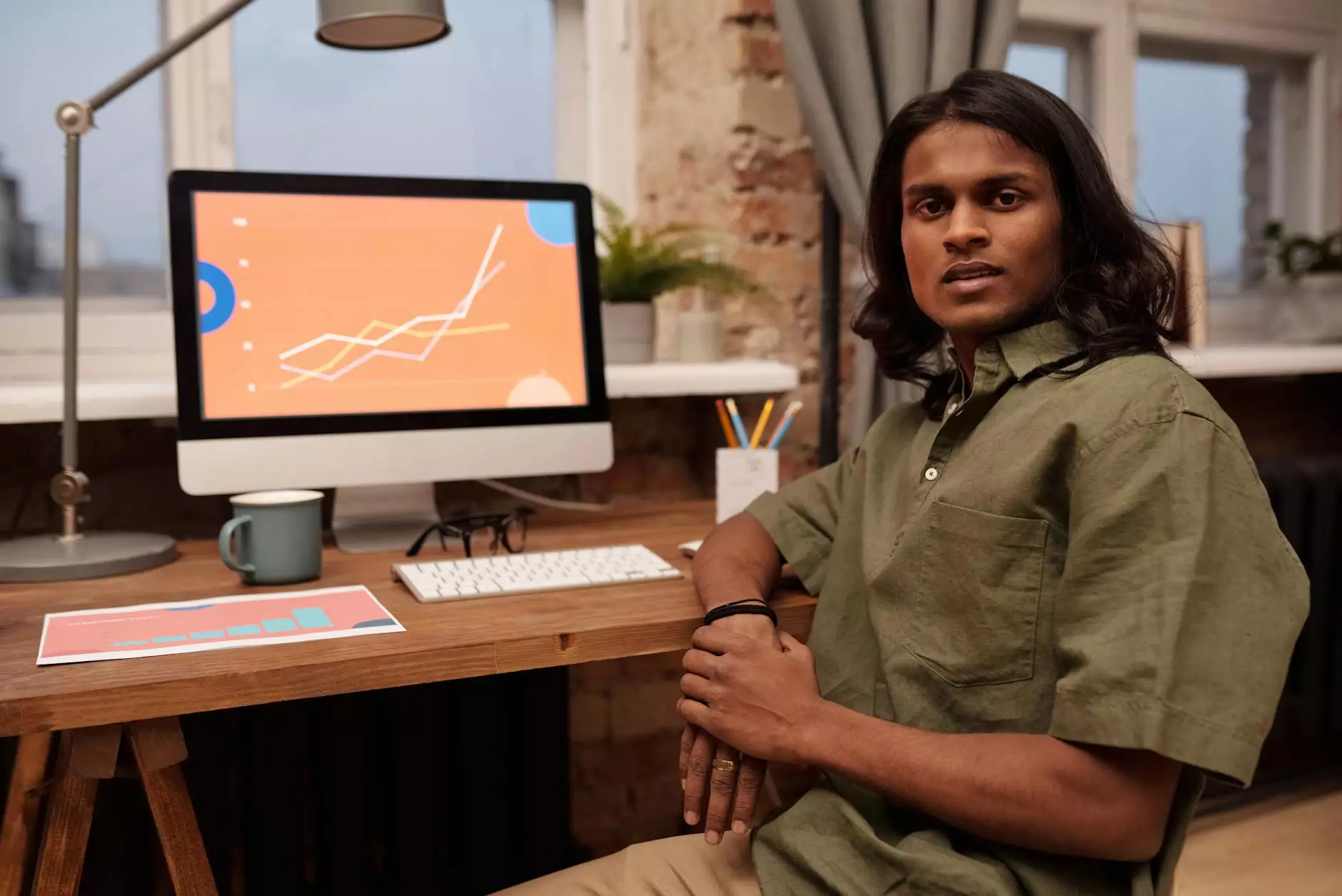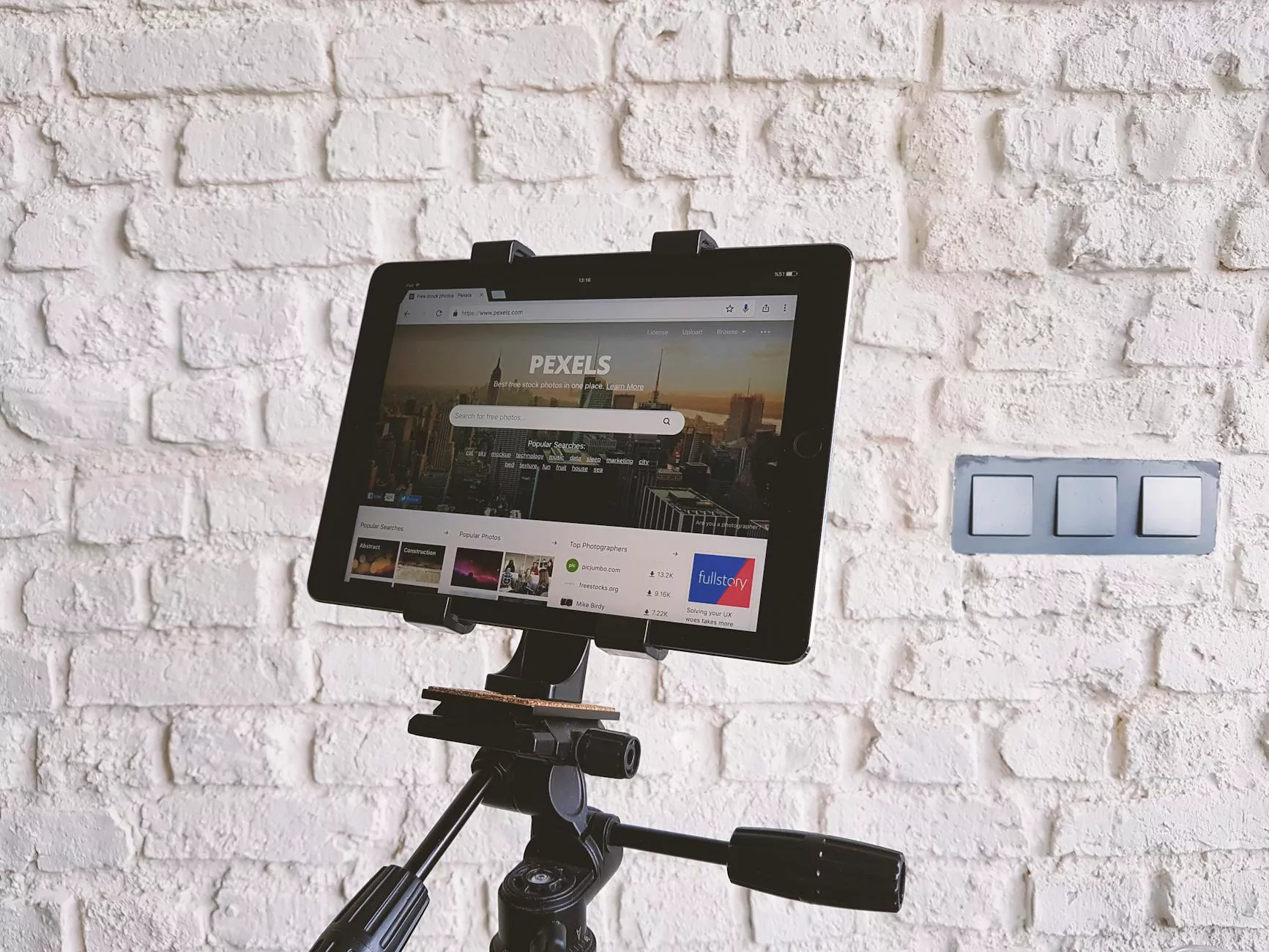eDirectHost Iphone & Android Email Setup Directions
Marketing
Introduction
Welcome to the informational guide provided by M5 Web Designs on how to set up your eDirectHost email on iPhone and Android devices. We understand the importance of staying connected, and with our expertise in website development for businesses in the Business and Consumer Services industry, we are here to assist you in ensuring a smooth email setup process on your mobile devices.
Email Setup on iPhone
If you are an iPhone user, follow these step-by-step directions to set up your eDirectHost email:
Step 1: Open the Settings App
Locate and tap on the "Settings" app from your iPhone's home screen.
Step 2: Scroll and Tap on "Mail"
Scroll down the settings menu and select "Mail" from the list of options.
Step 3: Tap on "Accounts"
In the Mail settings, tap on "Accounts" to manage your email accounts.
Step 4: Add Account
Tap on "Add Account" to start the account setup process.
Step 5: Choose "Other"
Scroll down and select "Other" as the type of account you want to set up.
Step 6: Add Mail Account
Enter your email address and password, then tap "Next". The Mail app will attempt to automatically configure your account settings. If it fails, proceed to the next step.
Step 7: Manual Setup
If the automatic configuration fails, you will need to provide additional information. Select "IMAP" or "POP" as the account type based on your preference, and enter the mail server settings provided by eDirectHost. Ensure the SSL option is enabled.
Step 8: Save and Verify
After entering all the required information, tap "Save" to add the account. Your iPhone will attempt to verify the settings and establish the connection to your eDirectHost email account.
Email Setup on Android
For Android users, the following instructions will guide you through the process of setting up your eDirectHost email on your Android device:
Step 1: Open the Email App
Locate and tap on the default "Email" app on your Android device.
Step 2: Add New Account
In the Email app, tap on the menu icon (usually represented by three horizontal lines) and select "Settings" or "Add Account".
Step 3: Enter Email Address
Provide your eDirectHost email address and tap "Next".
Step 4: Select IMAP or POP
Choose either "IMAP" or "POP" as the account type, depending on your preference and requirements. Consult with eDirectHost if you're uncertain about the best option.
Step 5: Enter Server Settings
Enter the incoming and outgoing mail server settings provided by eDirectHost. Ensure the SSL option is enabled for secure email communication.
Step 6: Account Options
Configure any additional account options, such as sync frequency or notification preferences, according to your preferences.
Step 7: Verify Settings
Tap "Next" to proceed, and your device will verify the account settings and establish the connection to your eDirectHost email account.
Conclusion
Congratulations! You have successfully learned how to set up your eDirectHost email on both iPhone and Android devices. With these simple steps, you can stay connected and access your emails seamlessly, no matter where you are. Should you encounter any issues during the setup process or require further assistance, feel free to reach out to M5 Web Designs, your expert in website development for the Business and Consumer Services industry.