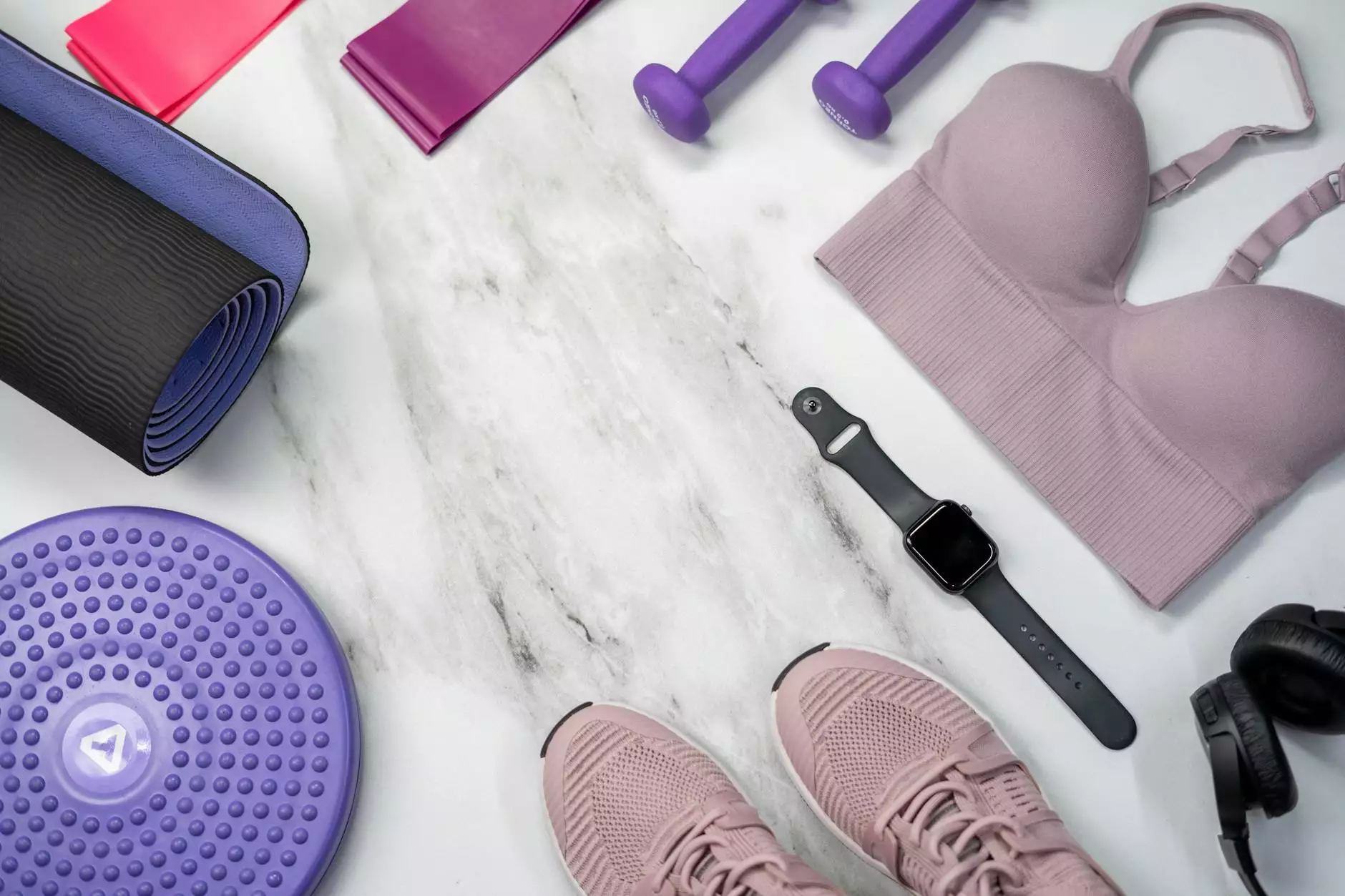Upgrade ImageMagick WHM: A Comprehensive Guide for IT Professionals

In the world of web hosting and IT services, efficiency is key. One of the essential tools that play a significant role in enhancing image processing capabilities on servers is ImageMagick. For those managing servers through WebHost Manager (WHM), knowing how to upgrade ImageMagick effectively is crucial. This guide will provide detailed steps and insights into upgrading ImageMagick in WHM, ensuring that you maintain optimal performance for your customers.
Understanding ImageMagick and Its Importance
ImageMagick is a robust software suite designed to create, edit, compose, or convert bitmap images. It is widely used for web applications, particularly those that require frequent image manipulation, such as resizing, cropping, and formatting. Upgrading ImageMagick can unlock new features, improve performance, and ensure compatibility with various image formats and types.
Why Upgrade ImageMagick?
Upgrading ImageMagick can provide several advantages:
- Enhanced Performance: Newer versions often feature performance enhancements that can better optimize server resources.
- Bugs and Security Fixes: Regular updates play a vital role in fixing bugs and closing security vulnerabilities that might expose your server to attacks.
- New Features: Each new version may introduce additional features that can provide more tools for image processing.
- Compatibility: Ensuring that your infrastructure is compatible with the latest image formats and processing techniques is crucial for modern web applications.
Prerequisites for Upgrading ImageMagick in WHM
Before proceeding with the upgrade, it is essential to ensure you have the right prerequisites:
- Root Access: You will need root access to your server to perform the upgrade.
- Backups: Always take a full backup of your server and associated data before performing any upgrades.
- Current Version: Check the version of ImageMagick currently installed and make a note of it, as you may need to revert if issues arise post-upgrade.
Step-by-Step Guide: How to Upgrade ImageMagick in WHM
Step 1: Access WHM
Log into your WebHost Manager (WHM) interface using your admin credentials. This is the control panel that allows you to manage your web hosting server.
Step 2: Check Installed Versions
Navigate to the terminal interface within WHM. You can usually do this by finding the "Terminal" option in the sidebar or by accessing it through SSH.
Execute the following command to check the installed version of ImageMagick:
convert --versionStep 3: Update the System Packages
Before upgrading ImageMagick, it’s a good practice to ensure all system packages are up to date. Run the following command:
yum updateIf you are using Debian-based distributions, use:
apt-get updateStep 4: Install Dependencies
Before proceeding with the installation of the new version of ImageMagick, ensure that your system has all the necessary dependencies installed. You can install them using:
yum install gcc libtool perl-MagickFor Debian-based systems, run:
apt-get install build-essential checkinstallStep 5: Download the Latest Version of ImageMagick
Download the latest version of ImageMagick from the official website. You can use wget for this:
wget https://www.imagemagick.org/download/ImageMagick-x.x.x.tar.gzMake sure to replace x.x.x with the version number you want to install.
Step 6: Extract the Downloaded Files
Once downloaded, extract the files using:
tar -xvzf ImageMagick-x.x.x.tar.gzChange directory into the extracted folder:
cd ImageMagick-x.x.xStep 7: Configure the Installation
Run the configuration command to prepare the installation:
./configureStep 8: Compile and Install
Compile the source code and install:
makemake installldconfig /usr/local/libStep 9: Verify Installation
Once the installation is complete, verify that the new version was installed successfully:
convert --versionThis command should now reflect the latest version of ImageMagick.
Troubleshooting Possible Issues
Post-upgrade, you may encounter some issues. Here are some common problems and suggested solutions:
- Dependencies Missing: Ensure that all required libraries are installed as per the installation documentation on the ImageMagick site.
- Permission Errors: If you face permission issues, check your user permissions and consider running commands with sudo.
- ImageMagick Not Found: Make sure that the executable is in your PATH. You might need to update your environment variables.
Best Practices for Maintaining ImageMagick in WHM
To ensure optimal performance and security of ImageMagick on your server:
- Regular Updates: Always keep your ImageMagick updated to the latest version available.
- Monitor Performance: Regularly check for server performance and adjust settings as needed.
- Backup Configurations: Maintain backups of both your server and ImageMagick configurations regularly.
- Check Logs: Review error logs for any unusual activity that may indicate issues with ImageMagick.
Conclusion
The ability to upgrade ImageMagick WHM is crucial for maintaining an efficient and competitive web hosting environment. The steps outlined in this guide ensure that you can perform upgrades smoothly and troubleshoot effectively. By keeping your image processing tools up to date, you enhance your service offerings, ensuring customer satisfaction and operational efficiency. Remember, in the realm of IT services and computer repairs, staying ahead with your technology is not just an option; it’s a necessity.
For more information on IT services and internet service provision, you can explore the offerings at first2host.co.uk.